A sua funcionalidade principal é apresentar as janelas em miniatura e agrupadas pelo mesmo tipo, tal como pode ver na imagem abaixo ou mesmo no vídeo do artigo. Para além disso, o DockbarX, ainda tem outras funcionalidades importantes tais como alteração do aspecto das janelas que notificam novas alterações (por exemplo alguém que falou numa conversa do Chat aberta), possibilidade de configurar todas as ações dos botões sempre a lista das janelas, é possível arrastar as janelas para uma melhor organização, entre muitas outras funcionalidades.
Tal como pode ver nestas duas primeiras imagens do artigo, uma das principais funcionalidades do DockbarX é o facto de ser extremamente personalizável. Para além da possibilidade, já referida, de alterar as acções dos dos vários tipos de clique dos botões do mouse (ver imagem abaixo), o DockbarX permite escolher diferentes temas e até alterar os aspectos deles de uma forma mais profunda. Para além disso, ainda tem outras opções mais variadas como escolher os tamanhos das miniaturas, escolher a quantidade de transparência, os tipos de alinhamento dos “balões” das miniaturas e até, caso prefira, mostrar ou não as miniaturas, ficando apenas com ainda uma imensidão de funcionalidades a mais que a lista de janelas padrão do Ubuntu.
Apenas é preciso salientar que esta opção das miniaturas funciona através do Compiz, por isso, se pensa utilizar esta funcionalidade e não utiliza o Compiz terá de considerar a utilização do Compiz. E por fim, antes de explicar como pode ter este excelente aplicativo, para todos os que têm o Windows Seven, sim, este aplicativo é semelhante à barra do Windows Seven.
Como instalar o DockBarX
O DockbarX ainda é um aplicativo novo, em fase de desenvolvimento. Exactamente por isso, é um aplicativo que ainda não foi adicionado ao repositório oficial do Ubuntu e por isso, para ter esta excelente funcionalidade precisa de adicionar o seu repositório oficial.Sendo assim, para adicionar o respositório oficial do DockbarX, abra o terminal e escreva o seguinte:
sudo add-apt-repository ppa:dockbar-main/ppa && sudo apt-get update
Depois do processo ter concluído, já poderá instalar automaticamente o DockbarX. Este aplicativo é instalado apenas através de um pacote, no entanto, recomendo que instale um outro que contém temas visuais extras para que possa utilizar o que mais lhe convém. Sendo assim, para instalar estes dois pacotes, ou clique nos dois botões a seguir ou então escreva no terminal o apresentado a seguir:
sudo apt-get install dockbarx dockbarx-themes-extra
Adicione o DockBarX ao Painel do ubuntu
Depois de ter removido a lista de janelas abertas, adicione o DockBarX. Para tal, clique novamente com a tecla da direita do mouse em cima do painel do Ubuntu e escolha a opção “Adicionar ao Painel” tal como pode ver pela imagem seguinte:
Depois, procure pela linha da DockBarX e, ou seleccione-a e clique no botão “Adicionar” ou então simplesmente arraste essa linha para o local onde que ter a DockBarX. Ela ficará imediatamente pronta para utilização.
Como adicionar o DockBarX ao AWN
- Comece por visitar a página principal do DockBarX;
- Procure nessa página o botão de download e clique nele para iniciar a transferência;
- Depois da transferência estar concluída, clique com a tecla da direita do mouse em cima do ficheiro transferido e seleccione a opção “Extrair aqui”;
- Desse processo resultará uma pasta que você deverá abrir. Nessa pasta terá uma chamada “AWN”, tal como pode ver na imagem seguinte. Então deverá entrar nela também;
- Ao mesmo tempo que o ponto anterior, abra outra janela do Nautilus (o Nautilus é o explorador de ficheiros do Ubuntu) e navegue para a pasta seguinte
~/.config/awn/applets
- Depois de ter as duas pastas abertas, arraste o conteúdo da primeira janela para a segunda janela;
- Por fim, abra as preferências do AWN, escolha a aba “Miniaturas” e procure a linha da DockbarX para adicionar ao AWN.

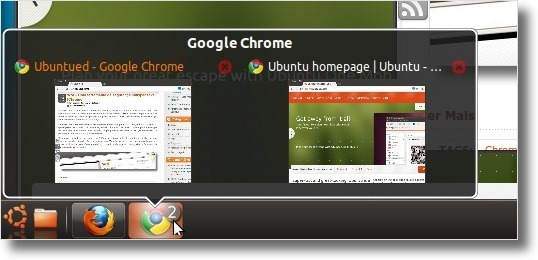
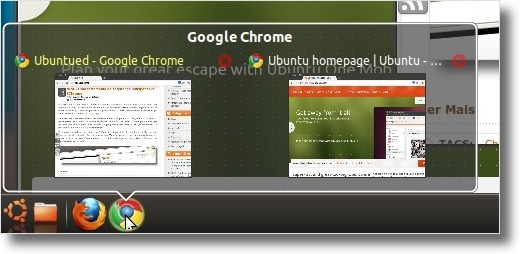


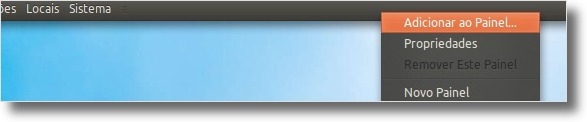

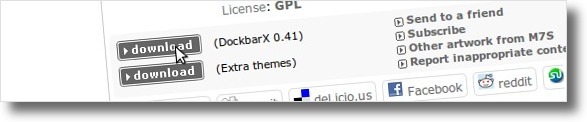
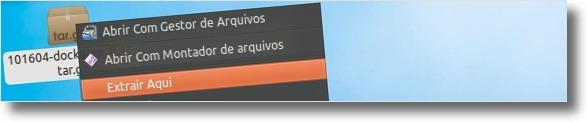

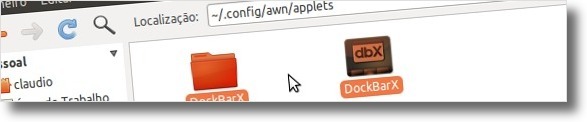


Nenhum comentário:
Postar um comentário